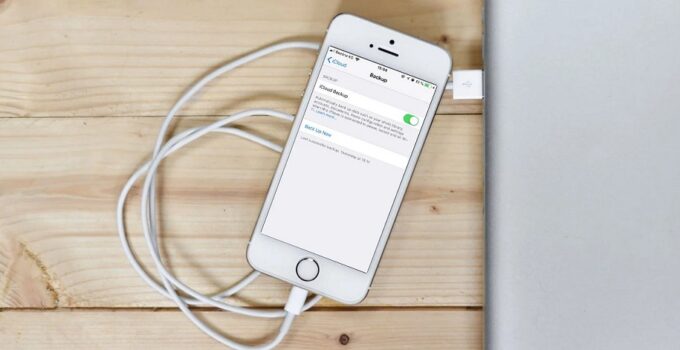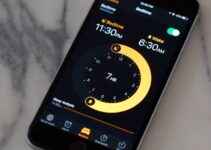This post shows how to backup iPhone 7. For example, with PCs and Macs, some options only back up to your files and folders. Another solution back up everything by taking a snapshot of the entire hard disk and back up an iPhone, which implies you can recover to bare metal and a bootable state. Other solutions backup only is chosen devices, such as your PC and Mac, but don’t safeguard your smartphone devices. Additional backup services can protect all of your devices.
How to Backup iPhone 7 Easily
In this post, you can learn about how to Backup the iPhone 7. Here are the details below;
Why Is iPhone Backup Important?
A wise user as soon as stated, “There are two sorts of computing devices, those that have closed working and those that will stop working.”
Everyone experiences issues with their digital devices, even their smart devices. Blancco Technology Groups released a report on iPhone failures specifying that 25 percent of iPhones stopped working between January and March of 2016. But, a research study performed the list below quarter discovered that:
Fifty-eight percent of iPhones failed between April and June of 2016.
These stats don’t seem to go in the right instructions when it concerns peace of mind. The bottom lines are if any of these failures result in lost data and you have not supported it, you risk losing a lot more than your phone contact list! Back-Up Before Upgrading To how to back up an iPhone XS, iPhone XR, iPhone X, or iOS 12
Online advice indicates that you can’t successfully improve an iPhone without a backup. Current short articles from C|net and MacWorld recommend that the origins thing you should do when upgrading the iPhone XR or iPhone XS (or when you upgrade to iOS 12) is to create a backup.
Ideally, you need to develop a backup of your old phone when your latest device shows up so you won’t lose any recent discussions, pictures, or changes to your contacts list.
Three Methods to Back Up the iPhone
There are many multiple backup solutions on the market that back up your iPhone. iTunes and iCloud are different kinds of backup options provided by Apple. There are likewise other backup solutions from third-party suppliers. A detailed and comfortable method to not just back up your iPhone information, but again lets you back up to the Cloud and your PC, back up numerous mobile devices, recover unintentionally erased files, and more.
iCloud and iTunes backup have advantages, and we recommend utilizing them. But for complete comfort when supporting your iPhone, also use to secure and quickly recover all your information.
iCloud Backup
With iCloud Backup, you back to your data to the Cloud immediately with a Wi-Fi connection and back up:
- – Purchase history for music, movies, TV programs, apps, and books purchased from the iTunes Store, App Store, or iBook shop
- – Photos and videos, settings, app information, house screen, iMessage, SMS Text, MMS messages, and ringtones
You can choose the iCloud backup alternative from your iOS device settings in iTunes when connected or from the iOS device itself. You can carry out backups instantly or manually. While it doesn’t support your purchased apps, music, films, and books, it will download these from the App, iTunes, and iBook shop when you bring them back from an iCloud Backup.
Apple offers 5GB of totally free cloud storage per Apple ID. You can quickly eat up 5GB of Storage rapidly if you are backing up your pictures and videos. However, you can buy additional iCloud Storage for a charge.
iCloud syncs files immediately. Automated sync, however, is not a real backup. For instance, if you mistakenly erase an image from your how to back up an iPhone, it’s gone when automated sync to performed. With a true backup solution and you can recover the picture from the backup destination.
Directions to support using iCloud:
1. Connect your tool to a Wi-Fi network
2. Tap Settings > [your name], and tap iCloud. If you’re utilizing iOS 10.2 or earlier, go to Settings, then scroll down and tap iCloud.
3. Scroll down, tap iCloud Backup. If you’re utilizing iOS 10.2 or earlier, tap Backup. Make sure that iCloud Backup is switched on
4. Tap Back Up Now and remain connected to your Wi-Fi network up until the procedure finishes
5. Make certain that the Backup ended up: Tap Settings > [your name] > iCloud > iCloud Storage> Manage Storage, then pick your device– the Backup needs to appear in the information with the time and backup size. If you’re utilizing iOS 10.2 or earlier, your course is Settings > iCloud > Storage > Manage Storage.
Instantly back up with iCloud Backup:
1. Make certain that iCloud Backup is switched on in Settings > [your name] > iCloud > iCloud Backup If you’re utilizing iOS 10.2 or earlier, go to Settings > iCloud > Backup.
2. Connect your gadget to a power source
3. Link your device to a Wi-Fi network
4. Ensure that your gadget’s screen is locked
5. Inspect that you have enough available space in iCloud for the Backup
iTunes Backup
Numerous consumers are more familiar with iTunes since this what they use to buy apps, music, and books from the Apple Stores. To support iTunes, plug your iPhone into your Computer or Mac, open iTunes, and sync your files between your computer or Mac and iPhone. Unlike iCloud, iTunes supports all your pictures, images, media submits not purchased from iTunes, messages, call logs, application data, settings, memos, calendars, and bookmarks. You can not copy files to the Cloud utilizing iTunes.
Directions to support using iTunes:
1. Open iTunes and connect your gadget to your computer system
2. If information asks for your device passcode or to Trust This PC, follow the onscreen levels (If you forgot your passcode, get assistance).
3. Select the iPhone, iPad, or iPod when it shows in iTunes.
If your gadget does not appear on iTunes, you can discover what to do here. Note that this is a prolonged and potentially complicated process that can take a while to sort out.
When the Backup is total, your data is published to secure Cloud Storage. If you desire data modifications (for instance, new photographs) to be supported instantly, how to back up iPhone 7 ensure the continuous backup setting is switched on. If this setting is turned off, the unique data is supported just when you tap Backup.
It makes Mobile Backup Easy!
– Backup to Anywhere– Cloud or Your PC or Mac.
With the backup software application, you can back up to the Cloud Storage or your PC. If you use cloud backup with Cloud Storage, you can support your mobile devices whenever you have a web connection and how to back up iPhone 7. You can access your information from any device through a simple web interface or your mobile phone through a touch-enabled web website.
– Have Multiple Mobile Devices?
Many households have numerous cellphones and tablets. You can utilize the same cloud account or your PC to support numerous gadgets (yes … iPhones, Android phones, or any mix) to one place using one user interface.
– Don’t Back Up Everything Every Time.
Do not lose time backing up all your information each time. You back up what has changed rather than duplicating a full backup over and over. This conserves both time and storage area.
– Migrate Between iOS and Android.
Quickly switch between iOS and Android gadgets since although they utilize various formats. No need to feel stuck with a specific device because you can’t migrate the information to a different operating system– It makes it possible to go from iOS to Android or vice versa without data loss.
– No-Worry Backup.
Automatically back up your mobile device data to the Cloud whenever you have a web connection. No more worrying about or putting in the time out to do backups.
– Restore a Single File.
Uh oh! You unintentionally erased a file or image. You can bring back one file sometimes without having to carry out a complete restore.
– Recover from Accidental Deletions.
If you unintentionally erase a file with iCloud, you can lose it permanently. You never completely lose data. That’s why you have a backup!
The Clear Choice for iPhone Backup.
With smartphone device backup, it’s guaranteed that your iPhone data is safe and can be recovered in corruption or finish. And while iCloud and iTunes will sync and secure data, it Protects user-generated information in a quicker, more total, more straightforward, granular method. And, you can restore all information or individual files from the Cloud or your PC without cable televisions. Whether you accidentally remove a file, lose your information, lose your iPhone, or your how to back up iPhone 7 stops working, you can constantly quickly and finally recuperate in 2021.