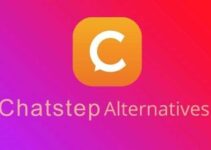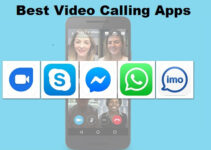If you want to be a power user of your Mac, you need to learn some keyboard shortcuts and more. This will save you time in the long run. You should also familiarize yourself with System Preferences and take advantage of all the options available to you there. Spotlight search is another tool that you should master. It can help you quickly find anything on your computer. Another great way to organize your workspace is by using multiple desktops. And if you’re trying to work with Dockers, with Docker registry by JFrog, you can use your Mac to manage your Docker images and repositories.
Keyboard Shortcuts – Learn The Most Commonly Used Shortcuts And Save Yourself Time In The Long Run
One of the best ways to become a power user of your Mac is by learning and utilizing keyboard shortcuts. These can save you a lot of time in the long run, as they allow you to quickly access various actions and functions without navigating through menus or using your mouse. Some common keyboard shortcuts include Command + Space for accessing Spotlight search, Command + Tab for switching between open applications, and Command + W for closing a window. Take some time to familiarize yourself with the most commonly used shortcuts and incorporate them into your workflow.
System Preferences – Take Advantage Of All The Options Available To Customize Your Mac Experience
The System Preferences feature on your Mac allows you to customize various settings and options, such as desktop background, display resolution, trackpad, keyboard settings, and more. Take some time to explore the different options available in System Preferences and make adjustments to personalize your Mac experience.
You can also look into third-party applications or extensions that may provide additional customization options. Moreover, spotlight search can also be used to access System Preferences quickly.
Spotlight Search – Use Spotlight To Quickly And Easily Find Anything On Your Computer
Another essential tool for power users is the Spotlight search feature. This allows you to quickly search for any file or application on your computer, making it a valuable time-saving tool. To access Spotlight, simply press Command + Space or click on the magnifying glass icon in the top right corner of your screen.
Use Mission Control To Organize Your Desktop Space
If your desktop is starting to feel cluttered and unorganized, Mission Control can help by giving you a bird’s eye view of all your open windows and applications. To activate Mission Control, simply press the F3 key (or the Control + Up Arrow keys). Once Mission Control is active, you can drag any window to a new space or create a unique space by hovering your cursor over the top right corner of the screen until a “+” icon appears.
Take Advantage Of Voice Control
If you get tired of typing or clicking all the time, Apple’s Siri can be a real lifesaver. You can activate Siri by pressing and holding the Command key and saying, “Hey, Siri.” Once Siri is activated, you can ask her to do things like open applications, send messages, and perform internet searches.
Use Automator To Automate Repetitive Tasks
If there are specific tasks that you find yourself doing over and over again, Automator can help by automating those tasks for you. Automator is an application that comes pre-installed on every Mac, and it allows users to create “workflows” consisting of a series of actions triggered with a single click. For example, let’s say you always upload photos from your camera to your computer by opening iPhoto, choosing the images you want to import, and then clicking the Import button. With Automator, you could create a workflow that automatically imports your photos every time you plug in your camera—saving you precious time in the process!
Get More Out Of Preview
Preview is often thought of as nothing more than a lightweight PDF viewer, but it actually has some pretty powerful features built-in—you just have to know where to look for them! For instance, did you know that Preview can sign PDF documents? Just open up the PDF in Preview and click on the Toolbox icon (it looks like a wrench). Then click on the Signature icon and follow the prompts to create and add your signature. Or let’s say you’re working on a project in Keynote or Pages and need to quickly convert it to PDF format—Preview can handle that too! Choose File > Export As > PDF from within Keynote or Pages, and voilà—a PDF version of your document will be created instantly.