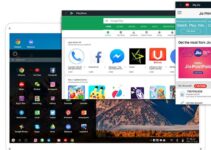Apple devices are known for their user privacy and user support rather than user customization. A lot of basic features in Windows are more complex or even don’t exist in Mac PCs. One such complex feature is the Admin name. If you misspelled the admin name while creating your Apple ID, it involves a long method to change Mac’s admin name.
There are situations like you want to include your life partner’s name or your child’s name in the admin name. For that, you need to do some work around things. Ere stepping into the process, make sure you utilize the new Mac or the macOS X Yosemite and above.
Steps Involved in Changing the Admin Name on Mac
- Creating a Latest User
- Rename the Home Folder
- Rename the Account
Step 1: Change Admin Name on Mac: Creating a New User
If you are the only user on the Mac, you can’t change the admin name. For that, you need to create the latest user with admin rights. If you already have an additional user with admin rights, go to the next section. If not, follow the later steps to create the latest user with admin rights on Mac.
(1) Agree to the Apple logo on your Mac screen and select the System Preferences option.
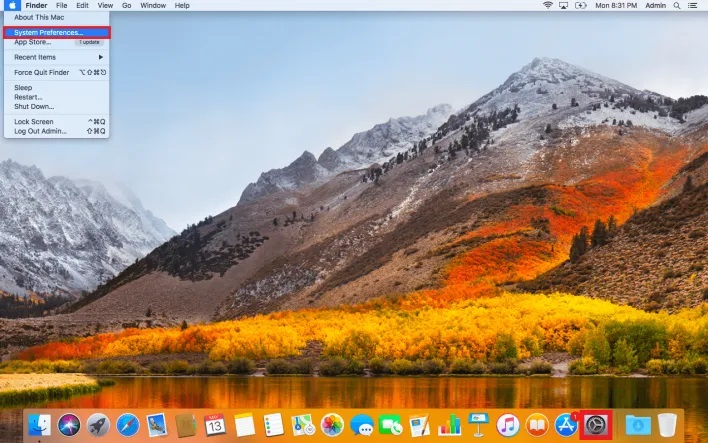
(2) Choose the Users & Groups option.
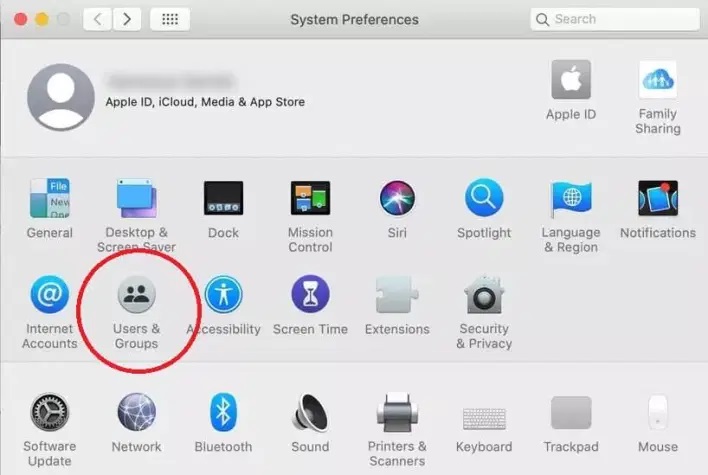
(3) The Users & Groups window will start. Agree to the Lock icon to make changes.
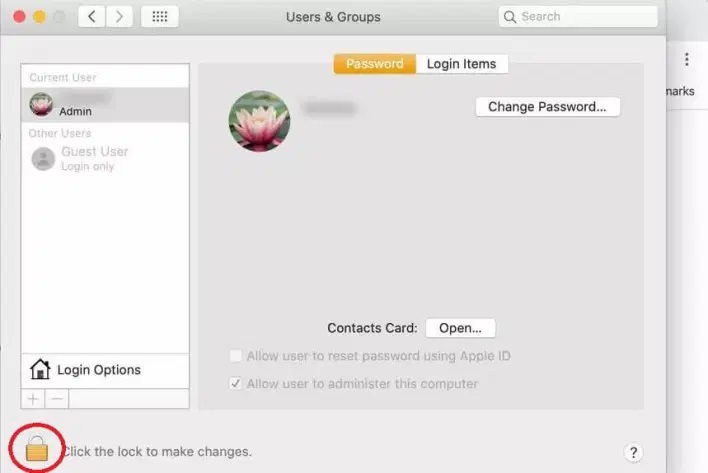
(4) It will ask for your password. Start your password.
(5) After that, agree with the Plus icon (+) on the best of the Lock icon.
(6) Agree to the New Account drop-down button and choose Administrator.
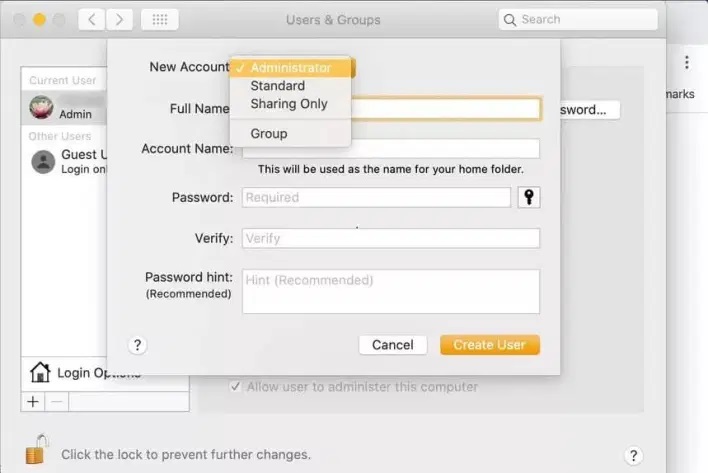
(7) Presently, enter all the specified information like Complete Name, Account Name, Password, and Password hint. Agree to the Create User button.
Note: The Account Name is the Admin Name.
(8) The created latest user will be listed under the Different Users tab.
Step 2: Change Admin Name on Mac: Rename the Home Folder
This method is a tricky one. If you do anything wrong, the data in the account will be erased. So, backup all the important files.
(1) Log-out from the account that you want to change the admin name. (Apple Menu –> Log Out Username).
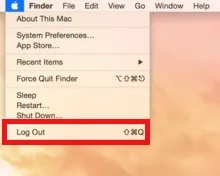
(2) Then log-in with the account you just created above.
(3) Start the Go to Folder (Go –> Go to Folder) and search for /Users.
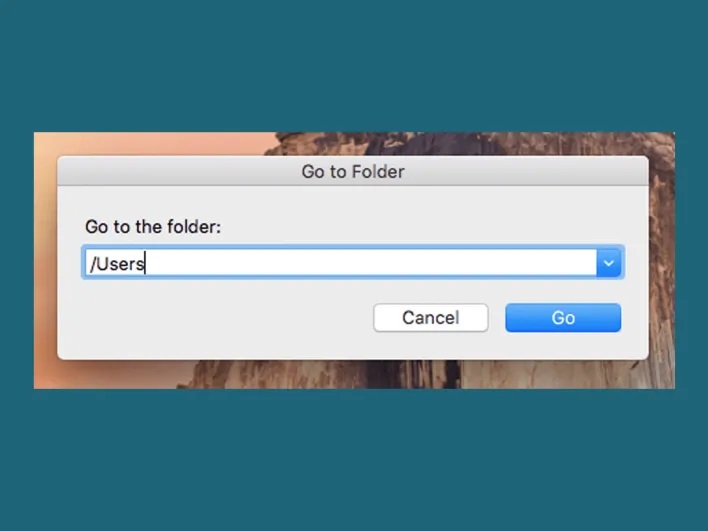
(4) The Users window will start. Rename the user’s home folder with any name you want without any spaces.
(5) It will ask for your account password. Open the password and agree, OK. The name on the Home folder will be changed.
Step 3: Change Admin Name on Mac: Rename the Account
Now, half of the work is done. The remaining one is to rename the account. The account name and the Home folder must be the same. You can’t select other names for it.
(1) Continue to Users & Groups in the same method mentioned above.
(2) Agree to the Lock icon and start the password to make changes.
(3) Press the Control key and make a click on the account that you want to change the name. You can additionally right-click the account name.
(4) Select Advanced Options.
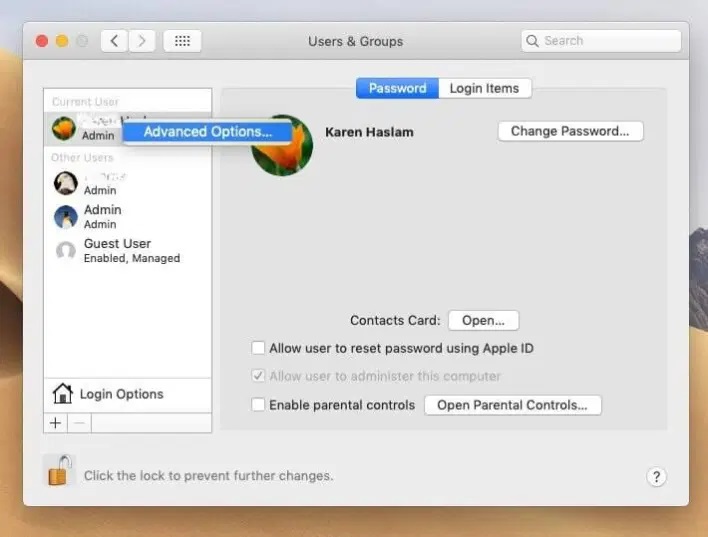
(5) Change the Account name to the name you used for the Home folder.
(6) Also, change the Home directory (after /Users).
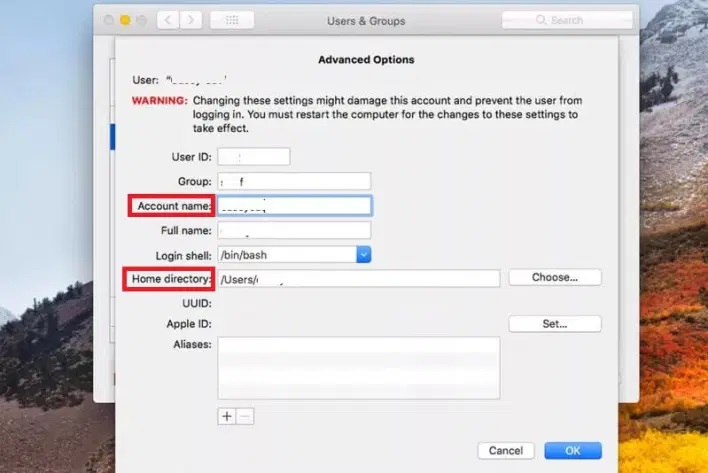
(7) After making all the changes, agree to the OK button.
(8) Restart your PC and sign-in with the changed account. If you can’t sign-in, the Home folder name and the admin name is not matching. Check the names and try again.
That’s it. Also, you have successfully changed the admin name on your Mac PC. In older macOS, you can’t change the admin name in any way after the account is created. The feature is added to the newer versions.
Select a cool admin name for your Mac.