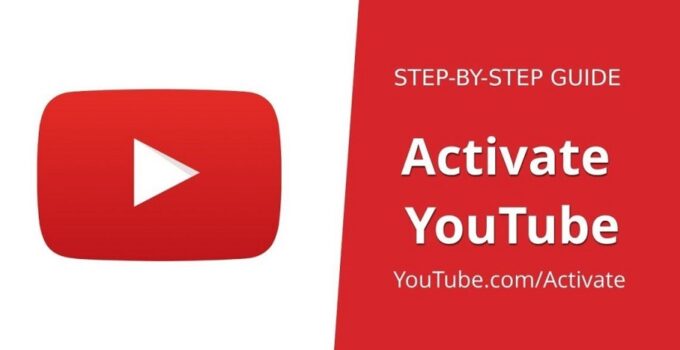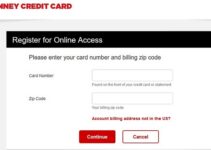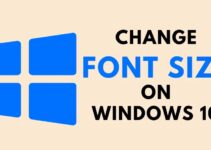This post will provide you in about youtube.com/activate tv, the youtube trigger not working, youtube.com/activate amazon fire tv, google provide me with youtube.com/activate. There’s no doubt that YouTube is an incredible platform that offers a wide range of applications. You can discover practically anything on YouTube varying from action and entertainment to family-friendly instructional material. However, all of these programs are even much better when they are on the big screen like your big 34 inches LED TV. Enjoying a YouTube show on your gigantic TV screen makes the experience much better when compared to a computer system or laptop computer screen.
With the current Smart TVs coming in the marketplace, you can quickly link your YouTube to your Smart TV within several minutes. Furthermore, if you don’t have a Smart TV, you can use devices like Roku, Kodi, Xbox One, PS3 and a lot more to use your regular TV to enjoy YouTube. Nevertheless, these devices need you to check in and trigger your YouTube before you can view your favourites reveals on the TV.
How to Activate YouTube Using Youtube.com/activate
In this article, you can get information about how to activate youtube using youtube.com/activate. Here are the details below;
The procedure of activating your YouTube on the devices isn’t made complex at all. But, because there are several devices that you can use, the way you trigger YouTube differs from device to device. So here is a record of the most used streaming gadgets and the actions to activate YouTube on these devices.
Activating YouTube on Roku
Activating YouTube on Roku devices is relatively easy and only takes a couple of minutes to establish. Once your YouTube is triggered, you can quickly view YouTube videos on your very own TV screen. You will generally sign in to your account from youtube.com/activate and get in a digit that Roku offered you to link YouTube.
Follow the actions given listed below to trigger YouTube on Roku devices:
- Link your Roku to your TV and sign in to your Roku account. Make certain you have connected to your Wi-Fi also.
- Go to your Home display (if you aren’t currently) by pressing the Home button from your remote
- Select the alternative Channel Store and press Ok from your remote
- Go to the Leading Free option and choose YouTube, then press Ok from your remote
- You will see an alternative for Include Channel. Choose this option and press Ok from your remote
- Await a while, and it will be added to your channels. If you wish to examine, push the House button and go to My Channels. The YouTube channel needs to be on your channel’s list.
- Select and open the YouTube channel
- Choose the Gear icon on the left-hand side of the YouTube channel.
- Choose Sign in and enter your Google/YouTube account details (If it asks).
- Roku will offer you an 8-digit code. Please write it down someplace or keep this screen open.
- Now go to com/activate from your Pc, computer or phone.
- Enter your Google account information and check-in.
- Enter the eight-digit code that Roku provided you and continue.
- Click the Permit path if you see the option.
Now your YouTube is initiated on your Roku device with the youtube.com/activate Roku link. Now, you can easily view anything from YouTube without any issue.
Activating YouTube on Smart TVs
Activating YouTube on Smart TVs is extremely simple. Bear in mind that any designs don’t support YouTube Application. Hence, if you can’t find the YouTube app on your TELEVISION, make sure that your device supports it. Triggering YouTube on Smart TV is likewise the like Roku. You will be using the equivalent link youtube.com/activate to link your YouTube to your Smart TELEVISION.
If you own a Smart TV produced in 2013 or later, you will have the more recent YouTube App built in. You will have to follow the actions given below to activate YouTube on your Smart TELEVISION.
- Open your YouTube app on your Smart TELEVISION.
- Tick the Gear icon on the left side.
- Click Sign in.
- It will provide you with an eight-digit code. Keep this screen open.
- Then go to com/activate from your laptop computer or phone.
- Start your Google account information and sign in.
- Go into the eight-digit code that the YouTube app offered you and continue.
- Click Allow access if you see the choice.
Another method
For the older types, they will have the old flash YouTube app. You can use that application to activate YouTube and watch YouTube channels.
- Open your YouTube application on your Smart TV.
- Click Check-in from the menu on the left side.
- It will offer you an eight-digit code. Keep this screen open.
- Then go to com/activate from your laptop computer or phone.
- Enter your Google account info and sign in.
- Enter the 8 number code that the YouTube app provided you and proceed.
- Click Permit access if you see the option.
Now your YouTube must be triggered on your Smart TELEVISION, and you should have the ability to search and enjoy YouTube videos. Again, if you can’t carry out all the actions of youtueb.com/activate Samsung TV, then make certain that your design supports the YouTube app.
Activating YouTube on PlayStation 3
Find and open your YouTube App from PlayStation 3. If this is your original time, then you must enter your Google account information to check-in. When you are signed in, you will generally need to go into the code by moving to youtube.com/activate, and that’s it.
The step by step example for activating YouTube on your PlayStation 3 is given below:
- Start your YouTube App from your PlayStation 3. If you don’t own the YouTube App, then you can download it from your PlayStation Shop.
- Go to Sign in & settings.
- Select Sign in and press X.
- The app will offer you a code. Note it down, or do not close the screen.
- Now go to com/activate from your PC or phone.
- Enter your Google account data and sign in.
- Get in the code that the YouTube app provided you and proceed.
- Click Enable access if you see the alternative.
As soon as you are ended with the youtbue.com/activate PlayStation 3 actions offered above, your YouTube will be triggered.
Activate YouTube on Xbox One using youtube.com/activate
Triggering YouTube on Xbox One is just the same as that of PlayStation 3. As soon as you continue to the YouTube app and attempt to link it, it will offer you a code that you will need to get in at youtube.com/activate. Find and start your YouTube App from Xbox One. If this is your very best time, then you should enter your Google account details to sign in.
So, here are the steps for triggering YouTube on Xbox One via youtube.com/activate Xbox One link.
- Go to Check-in & settings.
- Select Sign in and press X.
- The app will provide you with a code. Record it down, or don’t close the screen.
- Then go to youtube.com/activate from your laptop or phone.
- Start your Google account details and sign in.
- Go into the code that the YouTube app gave you and proceed.
- Click Enable access if you see the choice.
Activate YouTube on Kodi
Kodi is a beneficial software application that is used for media playing and installed on a smart TV. Beginning YouTube on your Kodi is a tiny complex but not difficult. It is the same as other programs because you will be using the same link, which is youtube.com/activate; but you will need to perform some additional actions before that.
But here are the actions required to activate YouTube on your Kodi device.
- Go to Settings.
- Add-ons.
- Select Install from Repository/Get Add-ons.
- Click Kodi Add-on Repository.
- Select Video Add-ons.
- Find and pick YouTube.
- Select Install.
- Once it is set up, go to Videos, then choose Add-ons.
- Select and open YouTube.
- Select Sign in.
- The Add-on will offer you a code. Note it down, or do not close the screen.
- Today go to youtube.com/activate from your laptop or phone. If you are having difficulty signing in from this link, go here https://accounts.google.com/o/oauth2/device/usercode?enable_delegation&pageId=none and start your code.
- Open your Google account info and sign in.
- Open the code that the YouTube app provided you and proceed.
- Click Permit access if you see the option.
If you follow the steps offered above for youtbue.com/activate Kodi, you won’t have any issues, and YouTube will be activated within a couple of minutes.
Activate YouTube on Apple TV using youtube.com/activate
Triggering YouTube on Apple TV is also simple. The youtube.com/activate Apple TV method will be the same as other devices we will get in the code by going to the youtube.com/activate link.
The complete steps for triggering YouTube are offered listed below:
- Go to Sign in & settings.
- Choose Sign-in.
- The application will provide you with a code. Note it down, or don’t close the screen.
- Soon go to youtube.com/activate from your laptop or phone.
- Enter your Google account details and check-in. A selection screen might provide you. Select your Google+ account or page that is associated with your YouTube Channel.
- Enter the code that the YouTube app offered you and proceed.
- Click Permit to gain access if you see the option.
Activate YouTube on Samsung TV
The steps for activating YouTube on Samsung TV are relatively easy and similar to Apple TV. Nevertheless, remain in mind that some Samsung TV models don’t have the YouTube app. You can attempt to install it, or else, for those models, you will not have the ability to carry out the youtube.com/activate Samsung TV steps offered below.
So, here are the actions for activating YouTube on Samsung TV with the youtube.com/activate link.
- Go to Sign in & settings.
- Choose Check-in.
- The app will give you a code. Note it down, or do not close the screen.
- Then go to youtube.com/activate from your PC or phone.
- Open your Google account details and sign in.
- Go into the code that the YouTube app gave you and proceed.
- Click Allow to gain access if you see the choice.
That’s it. As soon as you are done with the youtube.com/activate Samsung TV steps, your YouTube will be triggered, and you can see your favourites shows and YouTubers on the cinema.
Final Words
So, these were actions to activate YouTube on multiple devices. The steps may vary depending upon the model, but it will not be challenging to determine what to do next. Likewise, don’t forget that you can download it from the shop if you can’t discover the YouTube app. But if you can’t discover the YouTube app on your device’s store, ensure that your design supports the YouTube app.