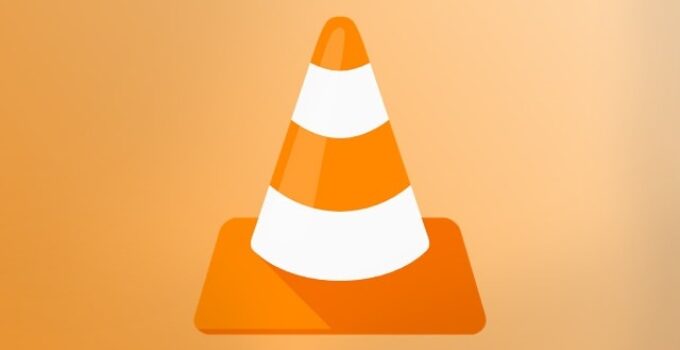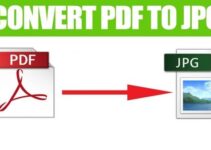Only a very few media players have gained recognition by all sort of people. VLC is one of them, which is an available and completely open-source media player used on both smartphones and PCs. While the dark mode help is gaining importance in recent times, VLC additionally lets its users customize the background. To take advantage of the dark theme, tweak it into the VLC settings. With this, you can enable VLC dark mode and access the media player in the dark theme. Hence, your eyes will not get strained while watching movies or videos.
How to Enable VLC Dark Mode?
The steps to utilize the VLC dark mode on smartphone and PC differs. So, you shall skip to the respective section.
On Smartphone
Currently, only Android users can enable dark mode on the VLC app. You cannot enable VLC dark mode settings on the iOS version of the VLC app. You can turn on the system-wide dark mode on iPhone or iPad for a darker theme on the media player.
(1). On the home screen of Android, continue to the Apps section.
(2). Scroll down to agree on the VLC media player logo.
(3). On its home screen, press the Menu icon (three horizontal lines).
(4). You shall need to choose the Settings option with a gear icon.
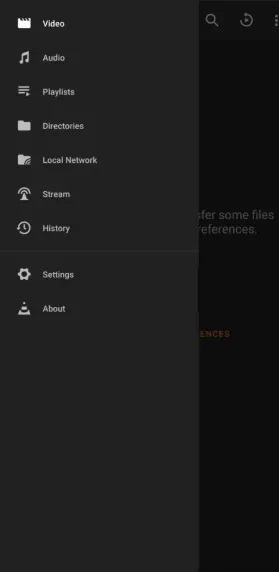
Select Settings
(5). Navigate down to the Extra Settings section to agree on Interface.
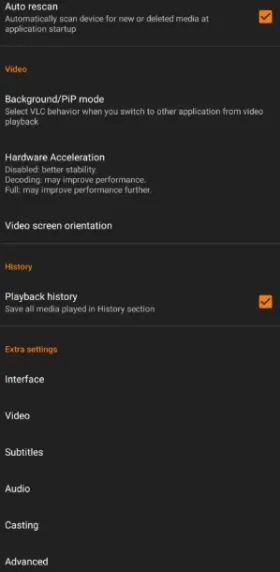
Tap on Interface
(6). Presently, click the DayNight mode option.
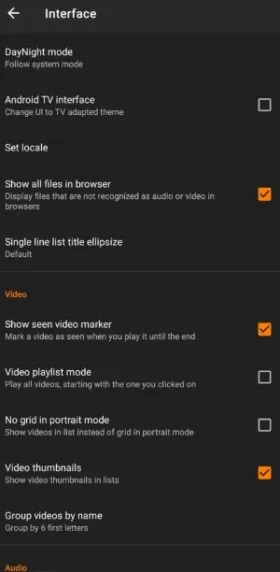
Agree on DayNight Mode
(7). On the pop-up, choose the Black theme, enabling the dark mode on the VLC player.
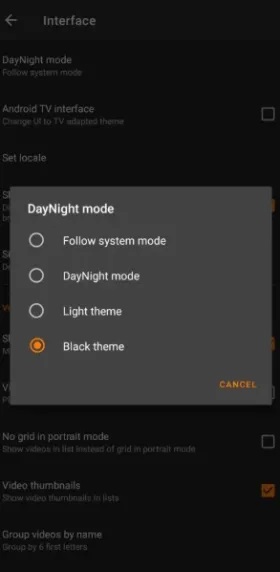
Choose Black Theme
Alternative: If your device runs on Android 8 and above, enable dark mode on the Android tool and choose to Follow system mode on the VLC app. It will follow your Android settings.
Note: Choosing DayNight mode will let VLC switch between the time and night theme automatically.
On PC
Whether you are utilizing VLC on Windows or Mac, you can change the default skin to the dark theme. The following steps will guide you better.
Pre-Requisite:
Download any dark skin by visiting the official site of the VLC player. (videolan.org/vlc/skins.php) For instance, choose eDark Vlc and Agree on the Download link to download it as a .vlt skin file.
(1). Launch VLC media player on your Mac or Windows.
(2). Agree on Devices options free on the menu bar of the player.
(3). On the expanded menu, select Preferences to open the Easy Preferences window.
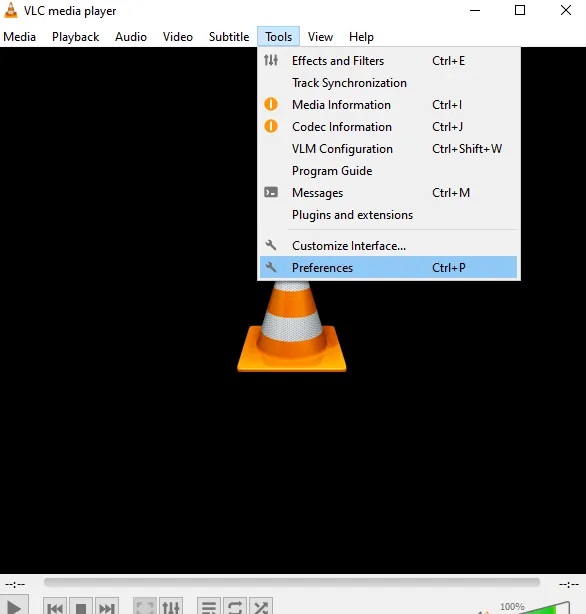
Choose Preferences
(4). Agree on the Interface option at best to choose the Use custom skin option under Interface Settings.
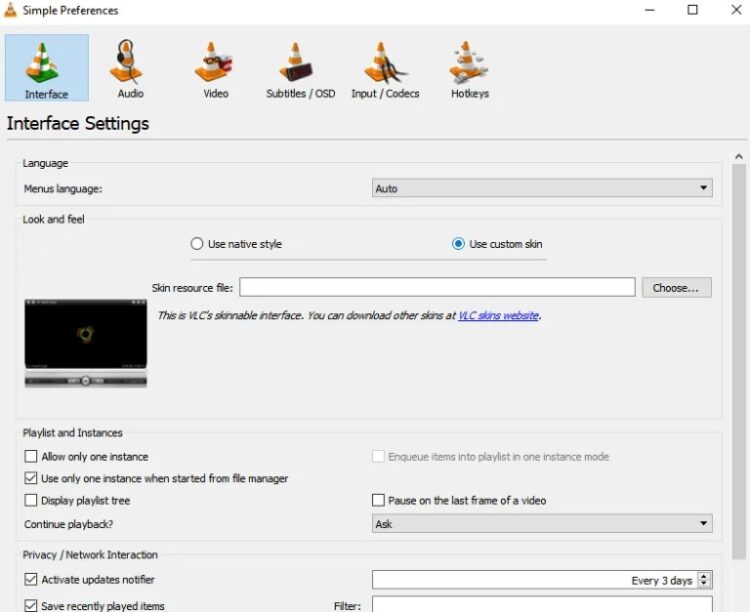
Use Custom Skin
(5). Tap on Select to browse the location in which the eDark Vlc. vlt skin file is saved.
(6). Lastly, click on the Save button and quit the VLC player on your PC.
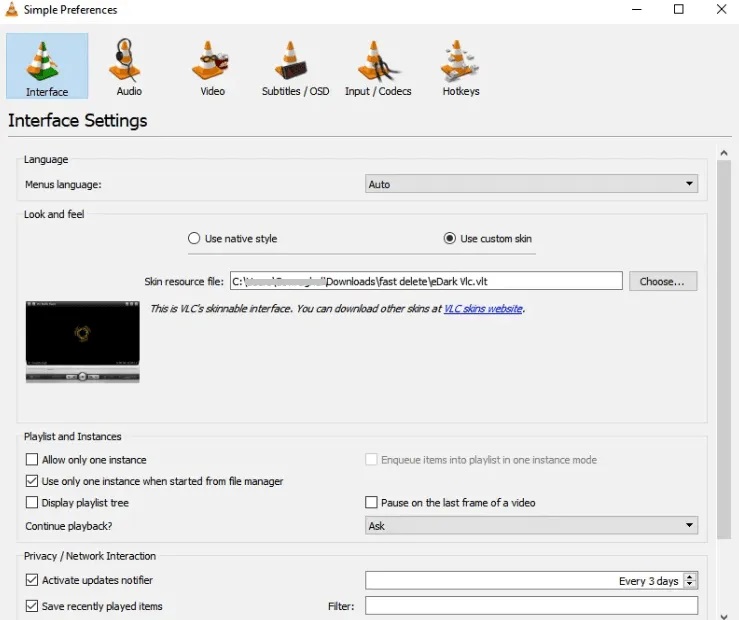
Update Skin Resource File location
(7). Relaunch the player, and it will be updated with the dark skin.
Note: If the above-mentioned steps seem time-consuming, you can utilize the system-wide dark mode on Windows and dark mode on Mac.
Conclusion
By default, the dark mode on VLC won’t be enabled automatically. But, you can turn it on at your convenience or when required. Follow the example, and don’t strain your eyes with too much bright light while utilizing VLC in a low lighting environment.