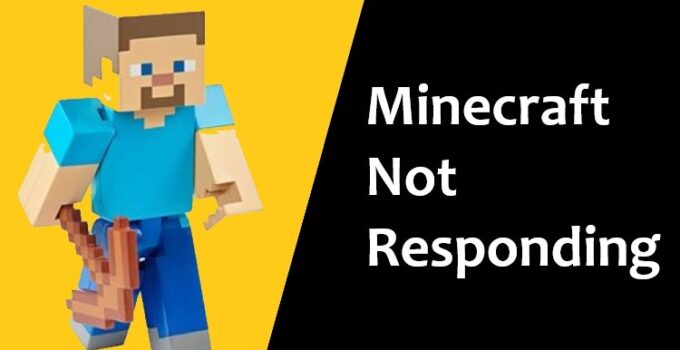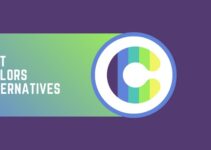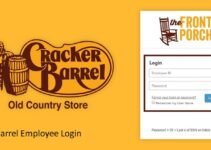The unlimited world in Minecraft not responding 1.15.1 is waiting for you to discover; however, you can’t get in. It keeps not reacting permanently. How bothersome it is! Don’t stress. Minecraft not responding is nothing unique. Thousands of gamer are whining about the very same problem. Fortunately is that you can solve it.
Solved Minecraft Not Responding | 2021
In this post, you can learn about Minecraft not responding 1.15.1. Here is the information below;
Why is my Minecraft not responding?
One of the possible sources of Minecraft, not responding are equipment concerns. Many players face complaining that they can’t afford the newest and finest equipment to ensure that they either use the family PC, which every person else uses, or the previously owned computer system from their moms and dads.
But, to have a far better video gaming experience, you require to see to it your computer system satisfies the minimum demands and maintain your Minecraft not responding 1.15.1updated:
Minecraft Requirements
| Requirements | Minimum | Recommended |
| OS | Windows: Windows 7 or later macOS: OS X 10.9 Maverick Linux: Any distribution from 2014 or later |
Windows: Windows 10 macOS: OS X 10.12 Sierra Linux: Any distribution from 2014 or later |
| CPU | Intel Core i3-3210 / AMD A8-7600 APU or equivalent | Intel Core i5-4690 / AMD A10-7800 or equivalent |
| RAM | 4 GB (2GB free) | 8 GB (4GB free) |
| GPU | Integrated: Intel HD Graphics 4000 (Ivy Bridge) or AMD Radeon R5 series (Kaveri line) with OpenGL 4.4 Discrete: Nvidia GeForce 400 Series or AMD Radeon HD 7000 series with OpenGL 4.4 |
GeForce 700 Series or AMD Radeon Rx 200 Series (excluding integrated chipsets) with OpenGL 4.5 |
| Storage | At least 1GB for game core, maps and different files | 4 GB (SSD is recommended) |
| Software | Minecraft Release 1.6 or newer | New version |
Likewise, see to it you have downloaded the latest Java variation, which is essential for your Minecraft to run efficiently. Note that you ought to download the Java documents according to your operation system (32-bit or 64-bit). How to examine my computer system specs?
Try these fixes:
Below are six repairs that were helpful for many individuals. You don’t need to try them all; quickly function your way down the listing until you find the one that helps you.
Solved 1: Disable Discord Overlay
Lots of individuals are reporting that Discord overlay can trigger Minecraft not responding 1.15.1, not reacting. To fix this issue, you need to disable Discord Overlay or close Dissonance entirely.
Keep in mind: Before getting started, you require to push Ctrl + Shift + Esc simultaneously to open Job Supervisor, close Minecraft, and other unneeded apps.
1) Open your Disharmony, and also press the setups symbol.
2) Choose the Overlay tab, and turn off Enable in-game overlay.
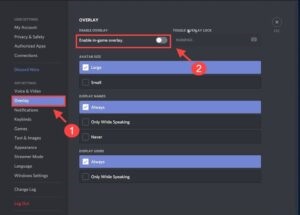
3) rerelease your Minecraft.
See if the concern persists. If your Minecraft is still not reacting, you can proceed to the following solution.
Solved 2: Remove incompatible software.
Norton anti-virus software application is understood to trigger problems with Minecraft. It can be a little also safe and also will block points you do not intend to block also when you’ve impaired it. You can mount the software application or change it to prevent encountering the same issue.
Many different applications are incompatible with Minecraft, and you can see Minecraft’s leading internet website for Understood Incompatible Software program to obtain more details.
If you’ve removed all these conflicting applications, yet your Minecraft not responding 1.15.1 is still not reacting, you can try the next fix.
Solved 3: Update your device drivers Minecraft not responding 1.15.1
Minecraft, not functioning, can be brought on by outdated or corrupt device drivers, particularly your graphics card chauffeur. The Graphics driver enables your computer system to present the video game properly.
Nonetheless, it’s not always just regarding the graphics chauffeur, and also, the wrongdoer might depend on an old audio card motorist or network adapter motorist. In that case, you require to upgrade the graphics motorist and multiple different feasible vehicle drivers to make your Minecraft running once more.
There are two methods for you to update the chauffeur: manually and automatically.
Updating your chauffeur by hand through Device Supervisor or downloading the most recent motorist from the maker’s internet site can be a taxing procedure, so you can pick to upgrade all of your chauffeurs instantly.
Option 1. Manually update the graphics driver
Ensure you’re running the most up to date Windows version. But, Windows Update will not find the latest graphics motorist for you for a protection problem, so you’ll require to locate the right & latest graphics driver from the manufacturer’s official internet website and install it by hand.
– NVIDIA driver downloads the official website.
– AMD vehicle driver downloads the main website.
Option 2. Automatically update the driver (Recommended)
If you are not aware of playing around with vehicle drivers, you can do it automatically with Driver Easy.
Vehicle driver Easy will immediately recognize your system and discover the right vehicle driver for your pc. More significantly, with Chauffeur Easy, you do not require to struggle with identifying the Operating System and do not require to bother with making errors while installing. That will greatly save your time and perseverance.
1) Download and also mount Driver Easy.
2) Run Chauffeur Easy and also press the Check Now switch. Motorist Easy will certainly then scan your pc and detect any problem vehicle drivers.
3) Press the Update button next to the graphics drivers to your download and install the correct version of its chauffeur, then you can by hand install it.
Press the Update All button near the bottom line right to update all the vehicle drivers automatically. (This requires the Pro variation– you will be motivated to upgrade when you press Update All. You obtain full assistance and also a 30-day money-back warranty.).
If you need aid, please get in touch with Chauffeur Easy’s support group at [email protected].
4) After updating the chauffeurs, you require to reboot your computer to take effect.
See if updating your video clip driver fixes your Minecraft not responding 1.15.1 not reacting problem. Otherwise, you can attempt the following solution.
Solved 4: Run Minecraft as administrator
Minecraft might not be able to make use of all the resources due to restricted gain access to. So you require to run Minecraft as the manager to see if this solution to your issue.
1) Navigate to the primary directory site where Minecraft is installed and find the significant game executable.
2) Right-click the executable file and also choose Residences.
3) Choose the Compatibility tab and inspect the box beside Run this program as a manager. Press Apply and then OK.
4) Run Minecraft once again to see if this works.
Solved 5: Disable Mods
Mods allow you to have a better experience when playing Minecraft. Nonetheless, mods can be the cause of your Minecraft not responding to 1.15.1 not reacting problem. If you have included any mods to your Minecraft, you can disable them to repair the issue.
You can disable mods using game launchers such as Twitch and Forge. Or you can add. Disabled throughout the mods’ filename or moved the mods folder from the Minecraft directory to another. Thus you can always enable mods by erasing the—disabled suffix or relocating them back.
Don’t neglect to reboot your computer before you play the game again.
Solved 6: Reinstall your Minecraft Minecraft not responding 1.15.1
If none of these fixes above works for you, you might require reinstalling the game to resolve this issue.
1) On your keyboard, click the Windows logo key and R simultaneously to conjure up the Run box.
2) Kind appwiz.CPL and press Go into.
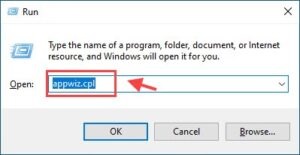
3) Right-click Minecraft and choose Uninstall.
4) Press the home windows logo trick and R once again to open the Run box again. After that, type %appdata% and press Get in.
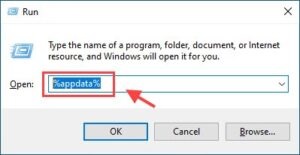
5) Right-click the.Minecraft folder and choose Remove to see if you’ve deleted the relevant documents.
4) After uninstalling, reactivate your computer. Go to the leading Minecraft website to download and set up Minecraft once more.
Typically, Minecraft can work effectively once more after you reinstall it.
Did the solutions above repair your Minecraft not reacting concern? If your Minecraft not responding to 1.15.1 is still not reacting, you can try a Windows upgrade or Java upgrade.