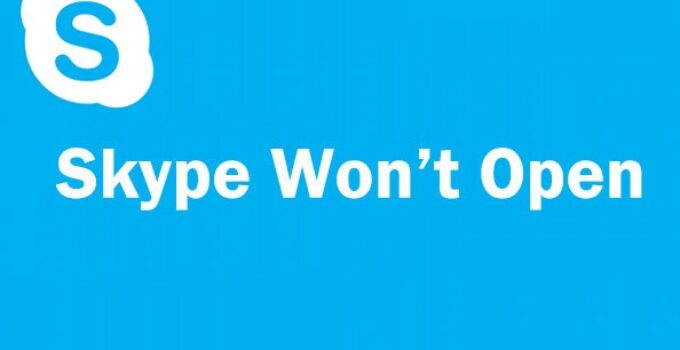This article shows the detail regarding skype won’t open. Skype has numerous individuals worldwide and is one of the most effective instant messaging applications on the market. Some users reported that Skype wouldn’t open whatsoever on their PC. Fixing this concern is easy, and you need to disable the uPnP attribute or rename the Skype cache folder.
There are numerous problems with Skype and also, if you have more issues with Skype, check our skype won’t open section for more helpful examples. It appears that our problems with modern-day applications like Skype for Windows 10 have not been completely repaired. This tutorial will reveal what steps you require to absorb to open your Skype app in Windows 10.
Fix: Skype Won’t Open in Windows 10
In this article, you can know about skype won’t open. Here are the details below;
Suppose you are unable to open Skype app. In that case, it might be from a 3rd party application that you recently installed, and it is creating numerous other problems with your Skype program, or your anti-virus is obstructing you from using the applications in Windows 10. You will indeed discover how to take care of these concerns in merely a few minutes of your time reading the lines below.
What do I do if Skype won’t open in Windows 10?
For the most part, renaming the Skype folder and uninstalling just recently installed software applications need to fix this problem.
- Rename Skype Folder in Safe Boot setting
- Press and hold the Windows switch and the R button.
- Write in the Run home window the complying with msconfig.exe.
- Press the Enter switch on the keyboard.
- Left-click or touch on the Boot tab situated on the upper side of the home window.
- Check the box beside Safe boot.
- Check package next to Network.
- Restart Windows 10 device.
- After the restart of the working system, try to start your Skype application and see if it runs appropriately.
- Open up the Run window as you did over while insecure setting.
- Write in the window the complying with %appdata% without the quotes.
- Press the Enter switch on the keyboard.
- Locate the folder with the name Skype app in the window that appears.
- Rename the folder to Skype_2.
- Now shut the data traveller and also begin the Skype app again.
- See if you still have this issue.
- If you do not have this concern, begin your device normally and try to rerun Skype.
If your Windows key does not function, look at this excellent overview to promptly address the problem.
Won’t Skype open? Please do not fret, and we’ve obtained the best services for you.
Reinstall Skype
- Uninstall your Skype application.
- Take place Microsoft shop and download the most up to date variation of the Skype application compatible with your Windows 10 device.
- If you still have the same problem after that, you must do the very first tutorial for this variation.
If you don’t, such as the store application, and you prefer the Classic Skype, you can download and install it with this guide’s help.
Won’t Skype open? Take a look at this important overview to deal with the problem quickly.
Disable uPnP
- Run the initial tutorial to enter the Safe Mode feature in Windows 10.
- Open your Skype program.
- Open the Skype innovative links settings.
- Disable the attribute uPnP.
- Restart the Skype program in addition to your operating system.
- Open up the Skype app after the reboot is done and also see if it opens.
Is safe mode not functioning? Do not stress, and this overview will support you in getting past the booting problems.
Perform an SFC Scan
- Relocate the mouse over to the top right side of the display.
- Left-click or tap on the Search function.
- Type in command prompt.
- After the search is finished, you need to press the timely command symbol appropriately and left-click Run as administrator.
- In the command prompt home window, create the following: sfc/ scannow without the quotes.
- Press the Enter switch on the keyboard.
- Left the sfc check finish and also reboot the Windows 10 tool.
- Beginning the Skype program again and see just how it responds currently.
If you’re having a problem accessing Command Prompt as an admin, then you much better take a more detailed view of this overview.
scannow command has quit before the process finished? Please don’t fret, and we’ve obtained a straightforward solution for you.
Skype various issues
Skype won’t open in windows 10 isn’t the only trouble you could have with this app. Thankfully, we have the best fixes for all of them. We have currently blogged about one of the most aggravating troubles– no Skype sound on Windows 10. One more concern that you might have is that you will not have the ability to send out photos, and be sure you try all the options from our specialized write-up.
You can also examine the guides to take care of the car sign-in troubles on Skype and issues with the playback device. So since you have the tutorials above, you can proceed and also repair your Skype application and get on with your job. You can additionally create us below for any questions you might have about the Skype application.
If you have other tips on just how to repair this issue, do not hesitate to provide the steps to follow in the remarks listed below.
– How do I fix Skype not opening on Windows 10?
If Skype isn’t opening, rename the go-to %appdata% and rename the Skype folder or reinstall Skype.
– How do I reinstall Skype?
To reinstall Skype, most likely to Settings app > Apps as well as remove it. Currently, download the most up to date version of Skype as well as install it.
– How can I download Skype?
You can download and install Skype from the main Skype site or Microsoft Store app.
– Why does Skype app maintain crashing?
Skype app typically collapses if there’s an issue with the Skype setup or its cache.