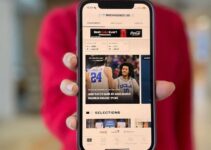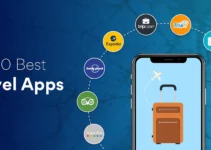This article will explain remove a device from apple id. Your Apple ID is the critical knot that keeps an examine all your devices in the Apple community. It perfectly synchronizes throughout your account settings, sets a data backup to iCloud, and likewise functions as an authentication device. That’s why you need to regularly review and eliminate devices that you no longer use from your Apple ID. That helps prevent problems with security with systems running older software-firmware versions that may include vulnerabilities.
Best 4 Methods To Remove Device From Apple ID
In this post, you can learn about remove a device from apple id. Here is the information below;
You can remove devices from your Apple ID in four other methods. The first approach involves using an iPhone or iPad. Alternatively, you can use a Mac. But if you don’t have access to any different personal iOS or macOS gadget, you can use the Apple ID management portals or the iCloud.com web application for the task at hand. But, before your start, here are a couple of things that you should remember.
What to Keep in Minds Before Removing Devices From Apple ID.
If you want to remove an old device that you do not use anymore, and then the entire method is relatively straightforward. Please remove it from your list of devices related to your Apple ID using the instructions that follow, and you are done. The device will no longer get any two-factor authentication codes, which improves security if it finishes up in the wrong hands in the future.
But in instances where you want to get rid of a device that you do not recognize, you need to alter your Apple ID password right away soon after. While it’s most likely that you signed into the device a while back and forgot everything about it, it’s still smart to set up the latest password as a preventative measure. Likewise, think about including two-factor authentication if you have not done so already.
Suggestion: On an iPhone or iPad, go to Settings > Apple ID > Password & Security to access your password and two-factor authentication settings.
That said, it’s smart not to get rid of devices that you still use yourself. That prevents the device from using iCloud services, which puts your information at risk because it will no longer sync or take backups. Get rid of the device just if you prepare to stop using it completely or if you want to set it up with another Apple ID.
When it comes to offering a device, and there are a couple of problems. For starters, getting rid of the device from your Apple ID will not sign you out of it. You must sign out by hand by placing your password– otherwise, the device will go through Activation Lock, which prevents the purchaser from using it. It’s best to take due preventative measures by wiping the device of all data before selling it.
That brings us to our next issue; if you offer your device to somebody else without signing out of it first, then remove it from your Apple ID will not suffice. You must likewise sign out of that device so that the person can check in with his or her Apple’s ID. If physically accessing the devices isn’t possible, you should wipe it from a different location using Discover My iPhone before removing it.
Likewise, on Assisting Tech
1. Remove Device From Apple ID Utilizing iPhone/iPad.
Eliminating gadgets from your Apple ID is comfortable and straightforward on the iPhone and iPad and can be accomplished using the Settings app.
Action 1: Tap your Apple ID with-in the Settings app of your iPhone or iPad, and then scroll down to see a full list of all your devices. Choose the device that you wish to remove.
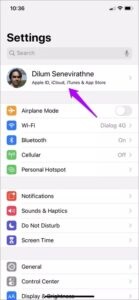
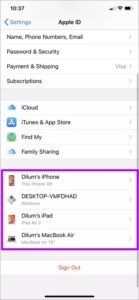
Action 2: Tap Remove From The Account, and then tap Remove once again to verify.\
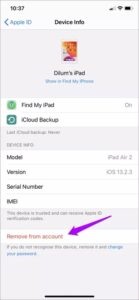
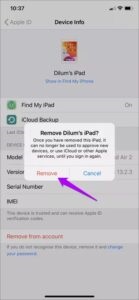
Wait a few seconds, and the selected device should be removed from your
Apple ID. Repeat for any different devices that you wish to eliminate.
2. Remove Device From Apple ID Utilizing Mac
A different easy method to examine and remove your list of Apple devices is to use a Mac. A short drive into the System Preferences panel ought to help you do that.
Action 1: Start the Apple menu and then tab System Preferences.
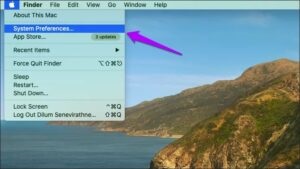
Action 2: Click the choice labeled Apple ID.
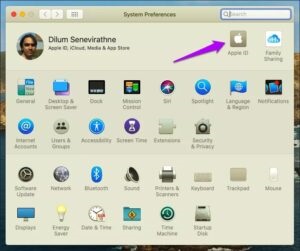
Note: On the macOS Mojave and earlier, click the choice labeled ‘iCloud’ instead.
Action 3: Choose the device that you wish to eliminate from the left pane. After that, click Remove From Account.
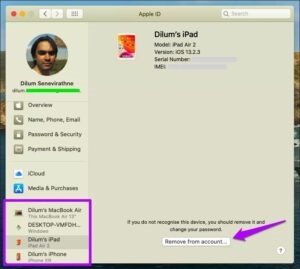
Action 4: Click Eliminate to validate.
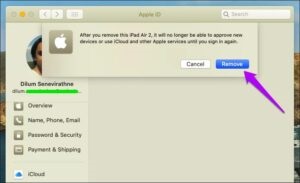
Repeat the action for any different devices you wish to get rid of, and after that, exit the System Preferences panel.
3. Remove Device From Apple ID Utilizing Account Management Portal
If you do not have another personal iPhone, iPad, or Mac at hand, then the Apple ID account management website must let you remove your devices rapidly. This technique works on desktop or mobile web browsers, so you can even use a Windows or Android device for this job without any problems.
Action 1: Sign in to the Apple ID account management portal.
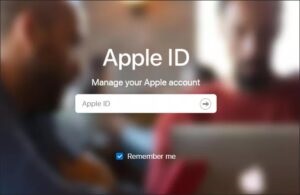
Action 2: Select the device you want to remove from below the Devices section, and after that, click on Remove From Account.
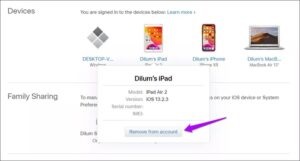
Action 3: Click Remove This iPhone/iPad/Mac to verify.
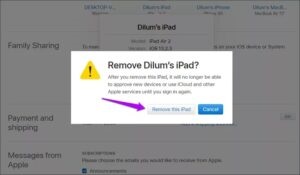
Review and erase any other undesirable devices, and after that, sign out of the Apple ID account management website.
4. Remove Devices From Apple ID Using iCloud.com.
Alternatively, you can use the iCloud web app on iCloud.com to eliminate devices from your Apple ID, But and the web app works most OK on desktops or an iPad running Safari in desktop mode.
Action 1: Sign in to the iCloud web app on iCloud.com.
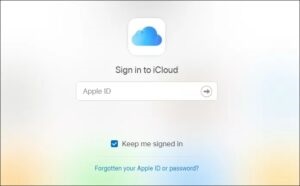
Action 2: Click your name on the upper-right corner of the iCloud.com Launchpad, and then click Account Settings.
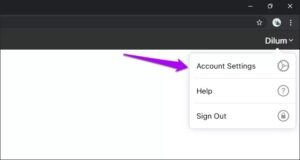
Action 3: Choose the device that you wish to remove from underneath the My device section.
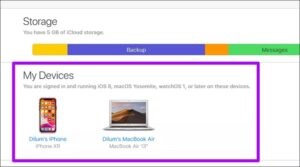
Action 4: Click the ‘x’-shaped icon beside the device that you want to remove.
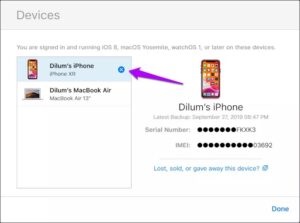
Action 5: Click Eliminate to validate your decision.
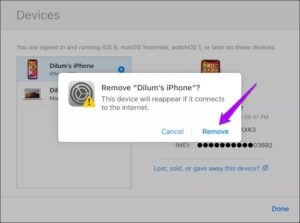
After getting rid of any other devices, indication out of iCloud.com.
Declutter Your Apple ID.
Eliminating a device from an Apple ID is straightforward once you’ve learned how to do that. As you saw, you do not have to use a different necessarily iPhone, iPad, or Mac that belongs to you either– the Apple ID account management portal or the iCloud.com web app ought to likewise work just great. Once again, keep in mind the potential implications of removing devices in use or the ones you prepare to offer.